
Photo organizer.
Extracting thumbnails from your photos.
Removing all or part of the metadata from your photos.
Nederlandse site.
 |
Photo organizer.Extracting thumbnails from your photos. |
Nederlandse site. |
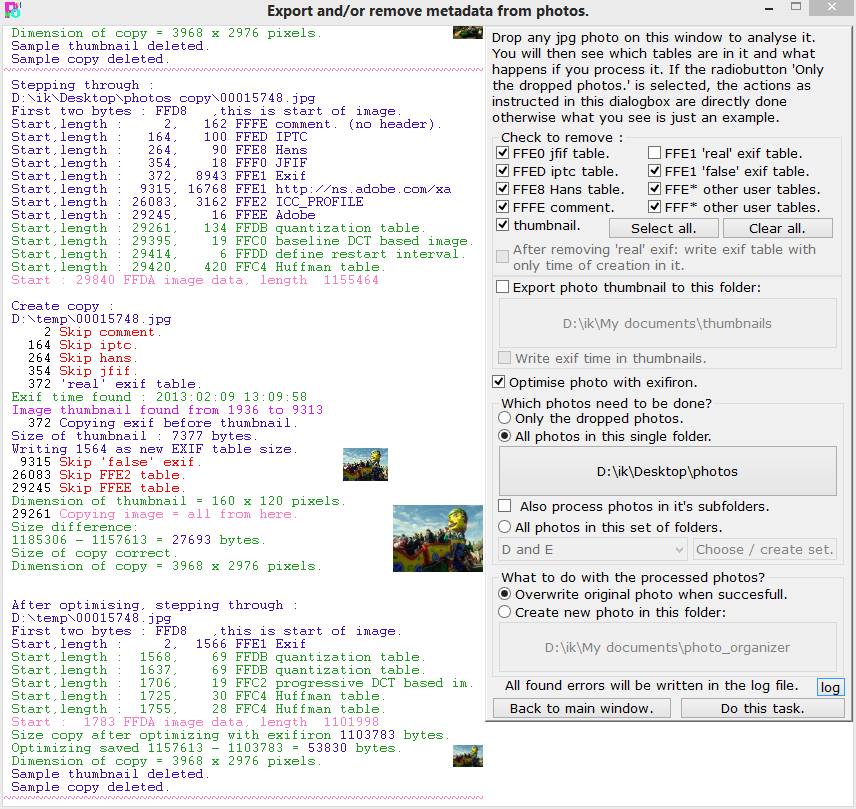 In this window you can analyze your photos. It shows you which metadata tables are in the photo and how big they are. You can also extract all of your thumbnails from the photos.
In this window you can analyze your photos. It shows you which metadata tables are in the photo and how big they are. You can also extract all of your thumbnails from the photos.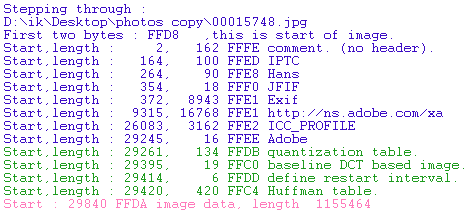 The first step is always stepping throug the photo, jumping from table to table. All tables which are found are shown here.
The first step is always stepping throug the photo, jumping from table to table. All tables which are found are shown here.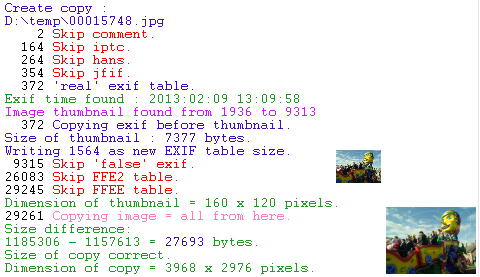 Here you see what happens if you create a copy of the photo with the settings as you have chosen in the dialogbox in the window.
Here you see what happens if you create a copy of the photo with the settings as you have chosen in the dialogbox in the window.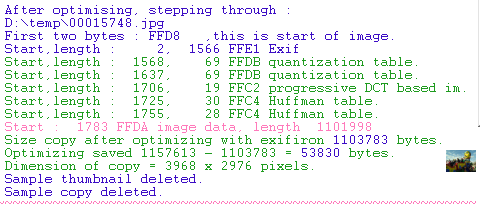 If you have chosen to optimize the photo, you also get this piece on your screen. It is exactly the same method of analyzing the photo as in the first step, but now done after the photo
has been optimized by Exifiron.
If you have chosen to optimize the photo, you also get this piece on your screen. It is exactly the same method of analyzing the photo as in the first step, but now done after the photo
has been optimized by Exifiron.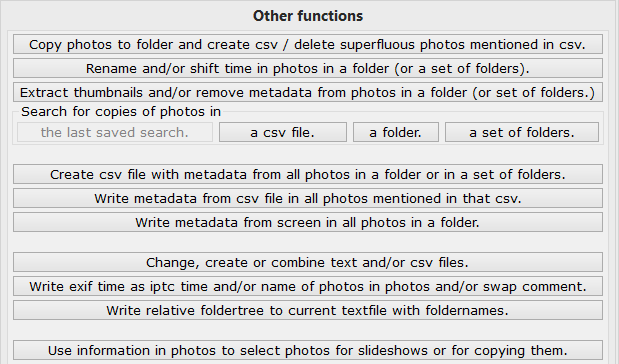
| Hans van der Hoeven Liesbospark 28 4813 HV Breda The Netherlands |
Program explanation FAQ |
home Contactform Get a key |
mail:info@photoorganizer.nl © 2015, Hans van der Hoeven URL: www.photoorganizer.nl |
| © HHdesign. | Webmaster: HHdesign. |