
Photo organizer.
Change, create or combine text and/or csv files.
Explanation in English
 |
Photo organizer.Change, create or combine text and/or csv files. |
Explanation in English |
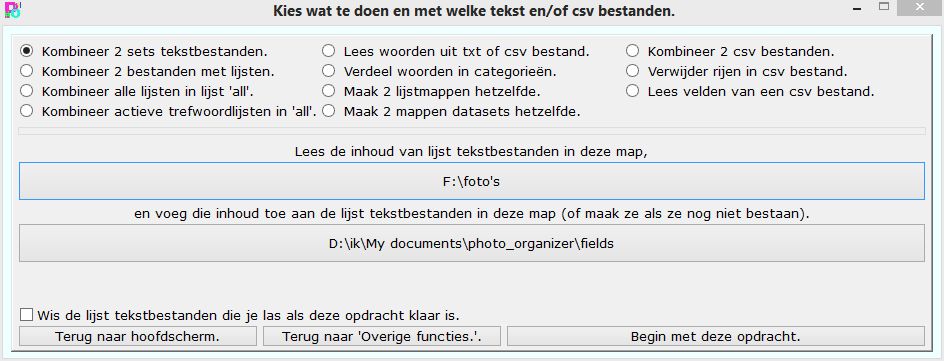 Een set met tekstbestanden zijn alle tekstbestanden die gemaakt worden door Photo organizer terwijl je velden via het hoofdscherm van Photo organizer toevogt aan je foto's.
Een set met tekstbestanden zijn alle tekstbestanden die gemaakt worden door Photo organizer terwijl je velden via het hoofdscherm van Photo organizer toevogt aan je foto's.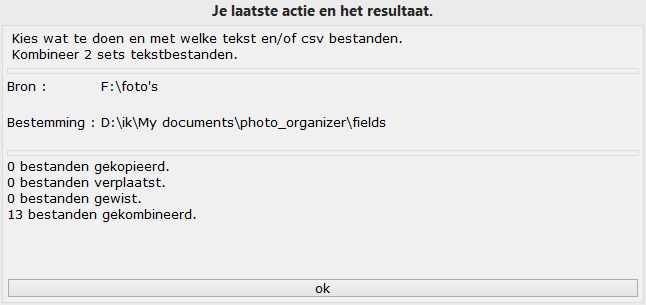 Nadat deze opdracht is uitgevoerd ga je direct terug naar het hoofdscherm en zie je over de foto heen dit informatievenstertje waarin je kunt zien wat er gedaan is. Je kunt dit venstertje laten verdwijnen
door op de knop ok te klikken, maar het zal sowieso verdwijnen na een muisklik op een willekeurige functie in het hoofdscherm.
Nadat deze opdracht is uitgevoerd ga je direct terug naar het hoofdscherm en zie je over de foto heen dit informatievenstertje waarin je kunt zien wat er gedaan is. Je kunt dit venstertje laten verdwijnen
door op de knop ok te klikken, maar het zal sowieso verdwijnen na een muisklik op een willekeurige functie in het hoofdscherm.
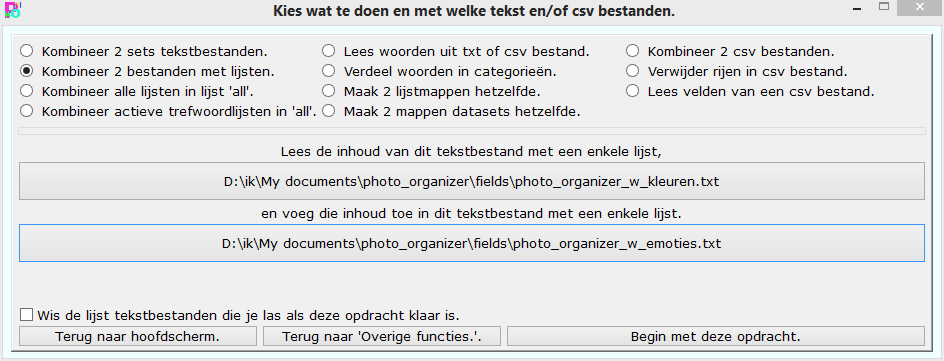 Twee tekstbestanden die door Photo organizer zijn gemaakt kunnen gekombineerd worden tot een tekstbestand. En met de checkbox kun je kiezen wat je wilt doen met het gelezen tekstbestand : Niet veranderen
of wissen.
Twee tekstbestanden die door Photo organizer zijn gemaakt kunnen gekombineerd worden tot een tekstbestand. En met de checkbox kun je kiezen wat je wilt doen met het gelezen tekstbestand : Niet veranderen
of wissen.
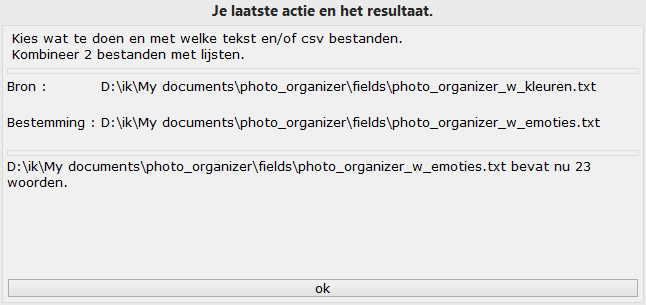 Na het klikken op de knop Begin met deze opdracht. word de opdracht uitgevoerd en ga je terug naar het hoofdscherm. Daar kun je dan zien wat Photo organizer heeft gedaan in dit
informatievenstertje.
Na het klikken op de knop Begin met deze opdracht. word de opdracht uitgevoerd en ga je terug naar het hoofdscherm. Daar kun je dan zien wat Photo organizer heeft gedaan in dit
informatievenstertje.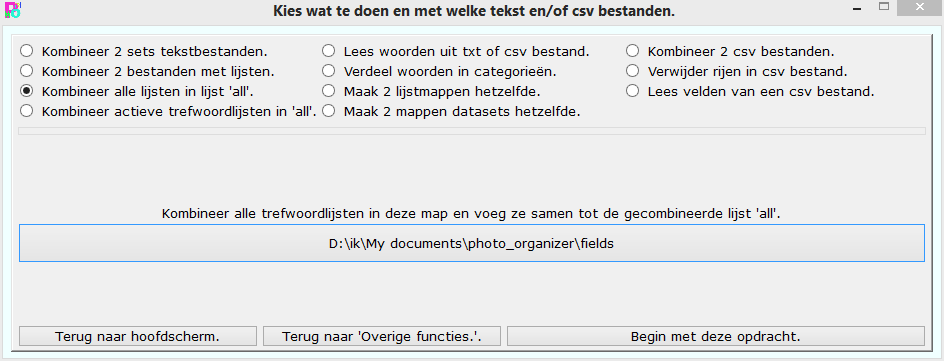 De laatste trefwoordlijst is altijd de lijst all. Als je iets toevoegt aan een van de trefwoordlijsten met Photo organizer, dan zal het toegevoegde veld ook worden toegevoegd aan deze
trefwoordlijst. Maar er zijn toch nog andere manieren waarin het kan voorkomen dat de trefwoordlijst niet overeenkomt met de kombinatie van alle andere lijsten. Bijvoorbeeld als je verschillende trefwoordlijsten
kombineert of als je trefwoorden vanuit een csv bestand leest. Met deze functie kun je dat repareren. Door te klikken op de knop Begin met deze opdracht. wordt er een nieuwe lijst
all gemaakt waarin alle velden zoals ze in alle trefwoordlijsten in de gekozen map staan worden geschreven. Die lijst wordt gesorteerd en in het geval dat er dezelfde trefwoorden
werden gevonden in verschillende trefwoordlijsten wordt er een tekstbestandje aangemaakt waarin staat welke dubbele velden er werden gevonden en waar. Dat lijstje word geopend in je favoriete programma
voor tekstbestanden. De bestaande trefwoordlijst all wordt dan door de nieuwe trefwoordlijst overschreven.
De laatste trefwoordlijst is altijd de lijst all. Als je iets toevoegt aan een van de trefwoordlijsten met Photo organizer, dan zal het toegevoegde veld ook worden toegevoegd aan deze
trefwoordlijst. Maar er zijn toch nog andere manieren waarin het kan voorkomen dat de trefwoordlijst niet overeenkomt met de kombinatie van alle andere lijsten. Bijvoorbeeld als je verschillende trefwoordlijsten
kombineert of als je trefwoorden vanuit een csv bestand leest. Met deze functie kun je dat repareren. Door te klikken op de knop Begin met deze opdracht. wordt er een nieuwe lijst
all gemaakt waarin alle velden zoals ze in alle trefwoordlijsten in de gekozen map staan worden geschreven. Die lijst wordt gesorteerd en in het geval dat er dezelfde trefwoorden
werden gevonden in verschillende trefwoordlijsten wordt er een tekstbestandje aangemaakt waarin staat welke dubbele velden er werden gevonden en waar. Dat lijstje word geopend in je favoriete programma
voor tekstbestanden. De bestaande trefwoordlijst all wordt dan door de nieuwe trefwoordlijst overschreven.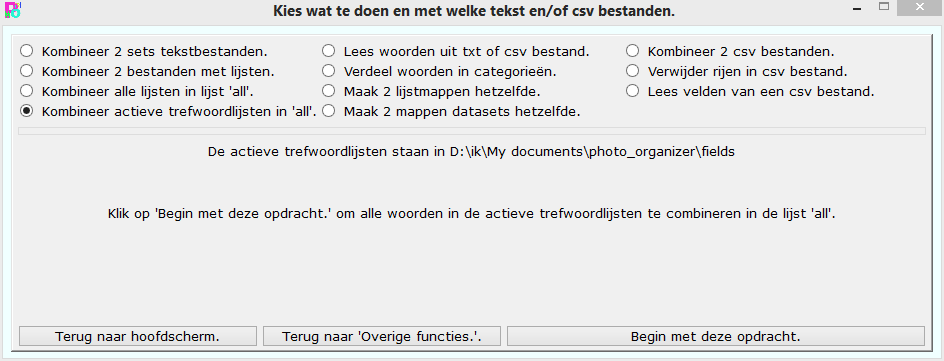 De laatste trefwoordlijst is altijd de lijst all. Als je iets toevoegt aan een van de trefwoordlijsten met Photo organizer, dan zal het toegevoegde veld ook worden toegevoegd aan deze
trefwoordlijst. Maar er zijn toch nog andere manieren waarin het kan voorkomen dat de trefwoordlijst niet overeenkomt met de kombinatie van alle andere lijsten. Bijvoorbeeld als je verschillende trefwoordlijsten
kombineert of als je trefwoorden vanuit een csv bestand leest of wanneer je de gebruikte trefwoordlijsten veranderd door andere lijsten te gaan gebruiken. Met deze functie kun je dat repareren. Door te klikken
op de knop Begin met deze opdracht. wordt er een nieuwe lijst all gemaakt waarin alle velden zoals ze in de actieve trefwoordlijsten staan worden geschreven. Die lijst wordt
gesorteerd en in het geval dat er dezelfde trefwoorden werden gevonden in verschillende trefwoordlijsten wordt er een tekstbestandje aangemaakt waarin staat welke dubbele velden er werden gevonden en waar. Dat
lijstje word geopend in je favoriete programma voor tekstbestanden. De bestaande trefwoordlijst all wordt dan door de nieuwe trefwoordlijst overschreven.
De laatste trefwoordlijst is altijd de lijst all. Als je iets toevoegt aan een van de trefwoordlijsten met Photo organizer, dan zal het toegevoegde veld ook worden toegevoegd aan deze
trefwoordlijst. Maar er zijn toch nog andere manieren waarin het kan voorkomen dat de trefwoordlijst niet overeenkomt met de kombinatie van alle andere lijsten. Bijvoorbeeld als je verschillende trefwoordlijsten
kombineert of als je trefwoorden vanuit een csv bestand leest of wanneer je de gebruikte trefwoordlijsten veranderd door andere lijsten te gaan gebruiken. Met deze functie kun je dat repareren. Door te klikken
op de knop Begin met deze opdracht. wordt er een nieuwe lijst all gemaakt waarin alle velden zoals ze in de actieve trefwoordlijsten staan worden geschreven. Die lijst wordt
gesorteerd en in het geval dat er dezelfde trefwoorden werden gevonden in verschillende trefwoordlijsten wordt er een tekstbestandje aangemaakt waarin staat welke dubbele velden er werden gevonden en waar. Dat
lijstje word geopend in je favoriete programma voor tekstbestanden. De bestaande trefwoordlijst all wordt dan door de nieuwe trefwoordlijst overschreven.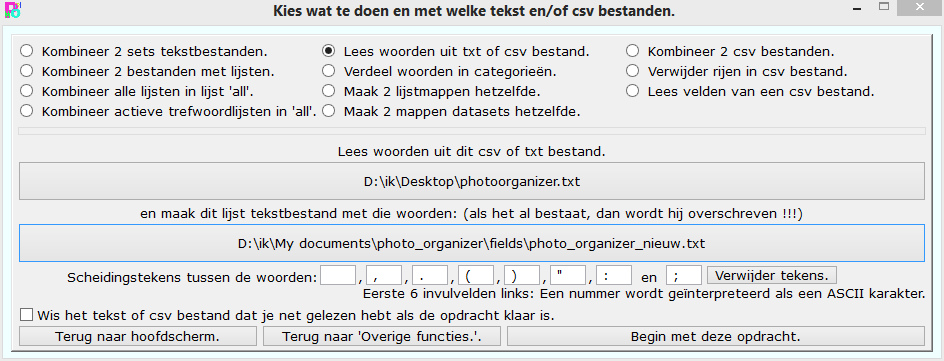 Elk txt of csv bestand kan door Photo organizer gelezen worden om een woordenlijst mee te maken met alle woorden die in dat bestand voorkomen.
Elk txt of csv bestand kan door Photo organizer gelezen worden om een woordenlijst mee te maken met alle woorden die in dat bestand voorkomen.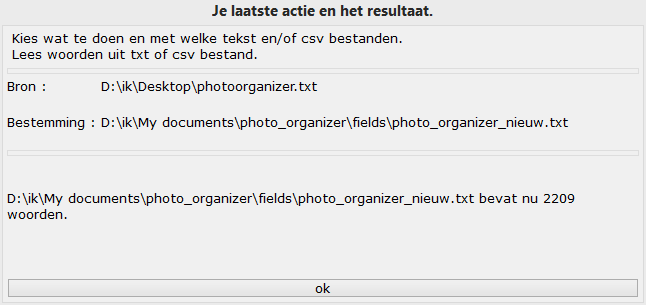 Nadat je op de knop Begin met deze opdracht. hebt geklikt ga je terug naar het hoofdscherm en krijg je ook dit informatievenstertje te zien. Daarin kun je zien welk lijstbestand er net
gemaakt werd en hoeveelwoorden die lijst nu bevat.
Nadat je op de knop Begin met deze opdracht. hebt geklikt ga je terug naar het hoofdscherm en krijg je ook dit informatievenstertje te zien. Daarin kun je zien welk lijstbestand er net
gemaakt werd en hoeveelwoorden die lijst nu bevat.
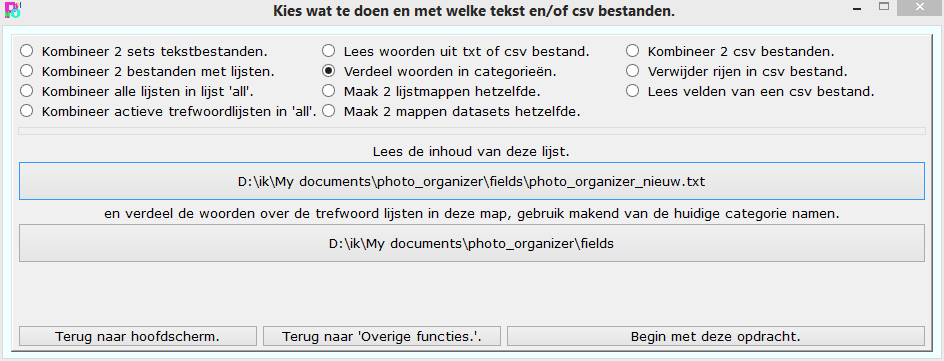
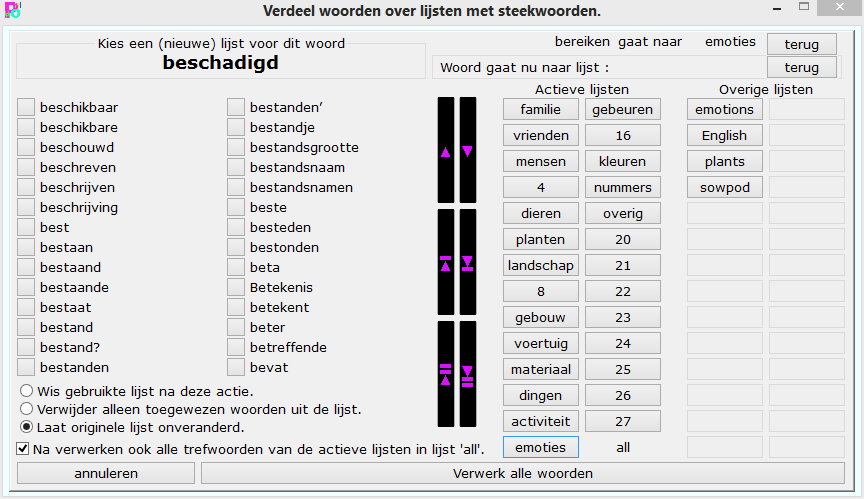 Nadat je geklikt hebt op Begin met deze opdracht. knop krijg je dit dialoogvenster. Het woord dat je kunt toevoegen aan een van de trefwoordlijsten (in dit voorbeeld beschadigd)
staat in iets grotere tekst in het vakje Kies een (nieuwe) lijst voor dit woord. De andere woorden zijn in de linkertabel met 2 kolommen geschreven.
Nadat je geklikt hebt op Begin met deze opdracht. knop krijg je dit dialoogvenster. Het woord dat je kunt toevoegen aan een van de trefwoordlijsten (in dit voorbeeld beschadigd)
staat in iets grotere tekst in het vakje Kies een (nieuwe) lijst voor dit woord. De andere woorden zijn in de linkertabel met 2 kolommen geschreven. Nadat je hebt geklikt op een lijst knop om een woord aan die lijst toe te voegen word dat woord rechtsboven in de hoek van het dialoogvenster gezet. (In dit voorbeeld bereiken en kun je zien
aan welke lijst dat woord is toegevoegd. In dit voorbeeld emoties. Met de bovenste terug knop in de rechterbovenhoek kun je dit ongedaan maken en het woord aan een
andere lijst toevoegen.
Nadat je hebt geklikt op een lijst knop om een woord aan die lijst toe te voegen word dat woord rechtsboven in de hoek van het dialoogvenster gezet. (In dit voorbeeld bereiken en kun je zien
aan welke lijst dat woord is toegevoegd. In dit voorbeeld emoties. Met de bovenste terug knop in de rechterbovenhoek kun je dit ongedaan maken en het woord aan een
andere lijst toevoegen. Met deze drie keuzeknopjes kies je wat je wilt doen met het bestand waaruit je nu woorden gelezen hebt, nadat de woorden feitelijk verwerkt zijn.
Met deze drie keuzeknopjes kies je wat je wilt doen met het bestand waaruit je nu woorden gelezen hebt, nadat de woorden feitelijk verwerkt zijn.
 Door het klikken op de Verwerk alle woorden knop worden de woorden pas echt verwerkt zoals je ze in deze sessie hebt toegewezen aan de lijsten. En als de checkbox in aangevinkt, dan zal ook de
trefwoordlijst all bewerkt worden zodat die weer alle woorden bevat die ook in de actieve trefwoordlijsten staan, inclusief de nu daaraan toegevoegde woorden. Maar als je op de
annuleren knop klikt, dan ga je terug naar het hoofdscherm zonder dat er iets gedaan word met de lijsten of de woorden die je in deze sessie aan lijsten hebt toegewezen.
Door het klikken op de Verwerk alle woorden knop worden de woorden pas echt verwerkt zoals je ze in deze sessie hebt toegewezen aan de lijsten. En als de checkbox in aangevinkt, dan zal ook de
trefwoordlijst all bewerkt worden zodat die weer alle woorden bevat die ook in de actieve trefwoordlijsten staan, inclusief de nu daaraan toegevoegde woorden. Maar als je op de
annuleren knop klikt, dan ga je terug naar het hoofdscherm zonder dat er iets gedaan word met de lijsten of de woorden die je in deze sessie aan lijsten hebt toegewezen.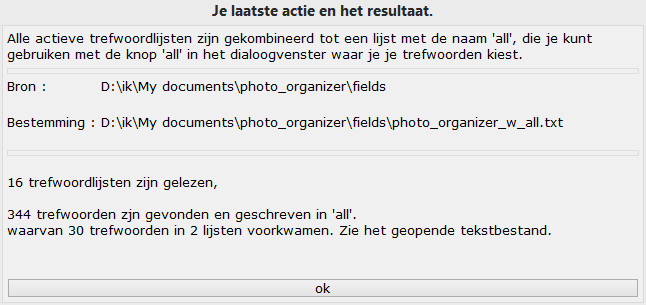 Terwijl de woorden worden verdeeld zie je dat proces op je scherm. En als de checkbox Na verwerken ook alle trefwoorden van de actieve lijsten in lijst 'all'. is aangevinkt zie je dit
venster boven op het hoofdscherm staan als alles klaar is.
Terwijl de woorden worden verdeeld zie je dat proces op je scherm. En als de checkbox Na verwerken ook alle trefwoorden van de actieve lijsten in lijst 'all'. is aangevinkt zie je dit
venster boven op het hoofdscherm staan als alles klaar is.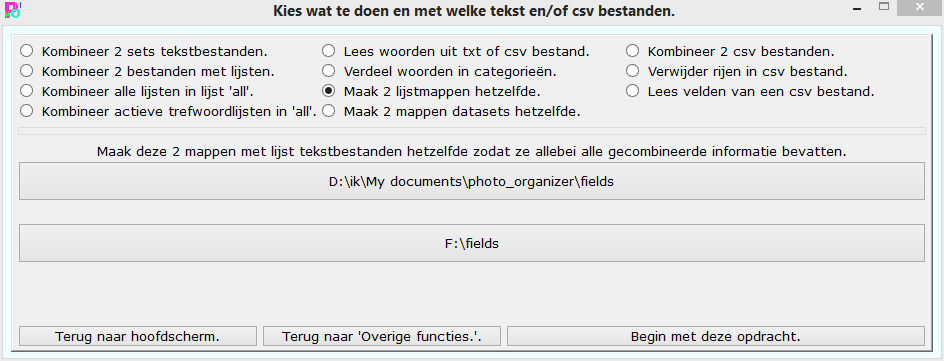 Als je Photo organizer gebruikt op je desktop pc en ook vanaf een usb stick voor onderweg, dan zullen de lijsten in beide systemen meer en meer van elkaar gaan verschillen. Met deze functie kun je
dat repareren zodat alle lijsten in beide systemen weer alle gebruikte woorden bevatten.
Als je Photo organizer gebruikt op je desktop pc en ook vanaf een usb stick voor onderweg, dan zullen de lijsten in beide systemen meer en meer van elkaar gaan verschillen. Met deze functie kun je
dat repareren zodat alle lijsten in beide systemen weer alle gebruikte woorden bevatten.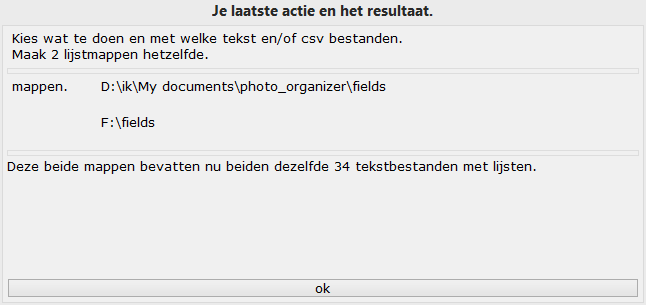
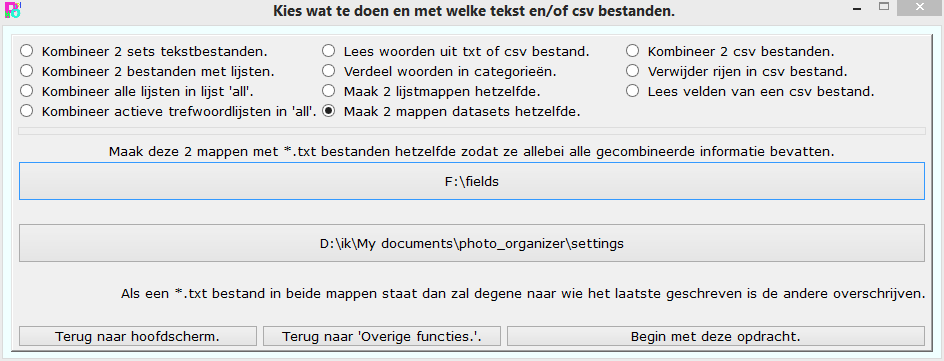 Als je Photo organizer op je desktop pc gebruikt en ook op een usb stick voor onderweg, dan zullen de instellingen en andere tekstbestanden die je maakt met beide systemen ook meer en meer van elkaar
gaan verschillen. Met deze functie kun je die 2 weer gelijkschakelen.
Als je Photo organizer op je desktop pc gebruikt en ook op een usb stick voor onderweg, dan zullen de instellingen en andere tekstbestanden die je maakt met beide systemen ook meer en meer van elkaar
gaan verschillen. Met deze functie kun je die 2 weer gelijkschakelen.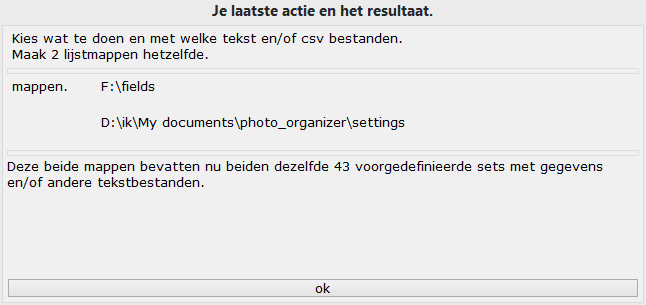 Na het synchroniseren van 2 mappen ga je terug naar het hoofdscherm. Dan kun je in dit informatievenstertje ook zien wat er gebeurd is.
Na het synchroniseren van 2 mappen ga je terug naar het hoofdscherm. Dan kun je in dit informatievenstertje ook zien wat er gebeurd is.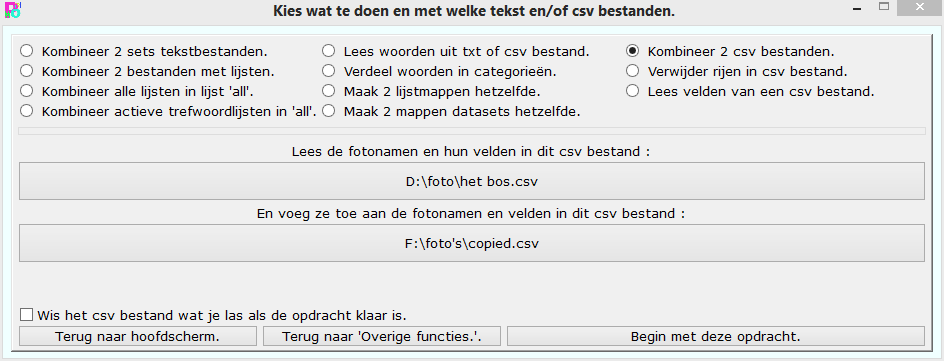 Je kunt 2 csv bestanden die eerder door Photo organizer werden gemaakt kombineren tot een csv bestand. Elke rij in zo een csv bestand vertegenwoordigd een fotonaam en een aantal veldnamen. En alle rijen
in dat csv bestand zullen toegevoegd worden aan het andere csv bestand.
Je kunt 2 csv bestanden die eerder door Photo organizer werden gemaakt kombineren tot een csv bestand. Elke rij in zo een csv bestand vertegenwoordigd een fotonaam en een aantal veldnamen. En alle rijen
in dat csv bestand zullen toegevoegd worden aan het andere csv bestand.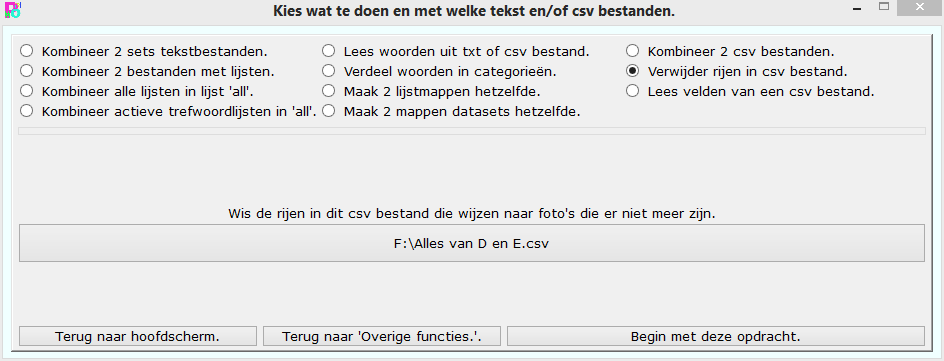 De eerste kolom in een csv bestand zoals die is geschreven door Photo organizer bevat de volledige namen van de foto's. Als foto's zijn verplaatst of verwijderd dan komen die namen niet meer overeen met
je foto's op je pc.
De eerste kolom in een csv bestand zoals die is geschreven door Photo organizer bevat de volledige namen van de foto's. Als foto's zijn verplaatst of verwijderd dan komen die namen niet meer overeen met
je foto's op je pc.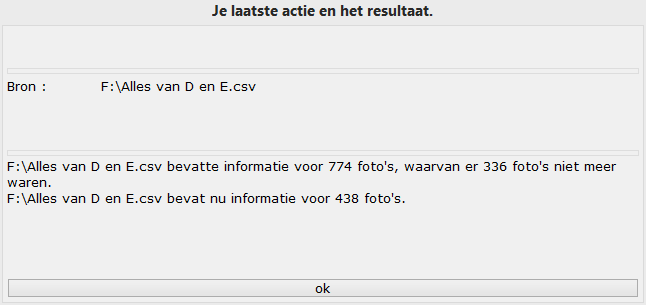 Ne het klikken op de Begin met deze opdracht. knop zie je dit resultaat venster.
Ne het klikken op de Begin met deze opdracht. knop zie je dit resultaat venster.
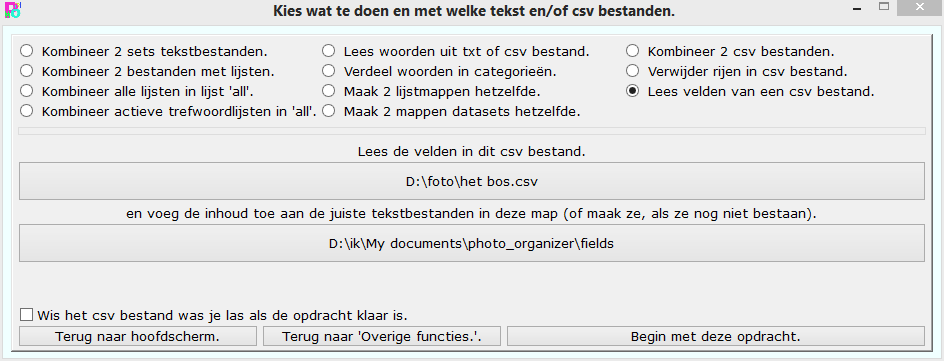 De eerste rij in een csv bestand dat door Photo organizer gemaakt is bevat de veldnamen, zoals bijvoorbeeld copyright en city. Met deze functie kun je
die kolommen lezen en alle gevonden velden toevoegen aan de corresponderende lijsten in je eigen systeem. Als zo een lijstbestand nog niet bestaat, dan zal hij gemaakt worden voor je.
De eerste rij in een csv bestand dat door Photo organizer gemaakt is bevat de veldnamen, zoals bijvoorbeeld copyright en city. Met deze functie kun je
die kolommen lezen en alle gevonden velden toevoegen aan de corresponderende lijsten in je eigen systeem. Als zo een lijstbestand nog niet bestaat, dan zal hij gemaakt worden voor je.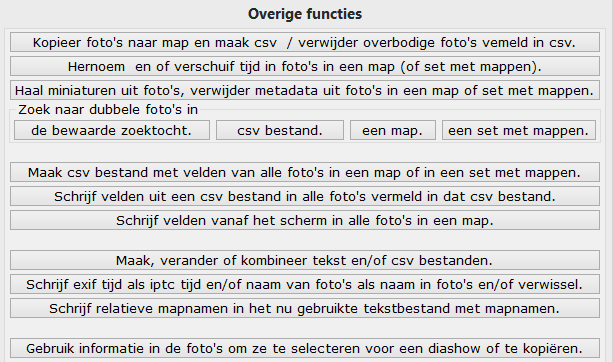
| Hans van der Hoeven Liesbospark 28 4813 HV Breda The Netherlands |
Programma uitleg vragenlijst Contactformulier Ik wil een sleutel |
email:info@photoorganizer.nl © 2010, Hans van der Hoeven URL: www.photoorganizer.nl |
| © HHdesign. | Webmaster: HHdesign. |