
Photo viewer.
Laat je foto's zien met Photo viewer, het veiligste programma voor dat doel.
Explanation in English
 |
Photo viewer.Laat je foto's zien met Photo viewer, het veiligste programma voor dat doel. |
Explanation in English |
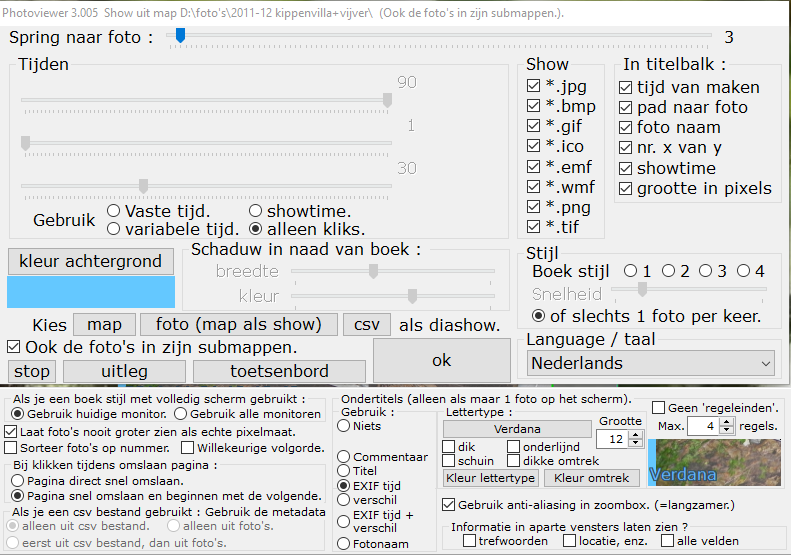 Als het programma voor de eerste keer opgestart word, dan zal ook dit dialoogvenster op je scherm verschijnen (En een informatievenster met uitleg.), maar in de Engelse taal. Dus het eerste wat je
waarschijnlijk wil doen is de taal veranderen naar Nederlands. Dit kun je doen door in het uitvalvenster waar dan English is staat te klikken en dan op
Nederlands. Tijdens het laten zien van je foto's kun je ook altijd terugkeren naar dit dialoogvenster door op Enter te typen of door op je rechtermuisknop te klikken als het
virtuele menu naar menu zichtbaar is op je scherm. (Ga daarvoor naar de linkerbovenhoek van je venster.)
Als het programma voor de eerste keer opgestart word, dan zal ook dit dialoogvenster op je scherm verschijnen (En een informatievenster met uitleg.), maar in de Engelse taal. Dus het eerste wat je
waarschijnlijk wil doen is de taal veranderen naar Nederlands. Dit kun je doen door in het uitvalvenster waar dan English is staat te klikken en dan op
Nederlands. Tijdens het laten zien van je foto's kun je ook altijd terugkeren naar dit dialoogvenster door op Enter te typen of door op je rechtermuisknop te klikken als het
virtuele menu naar menu zichtbaar is op je scherm. (Ga daarvoor naar de linkerbovenhoek van je venster.)
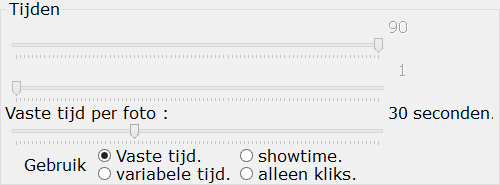
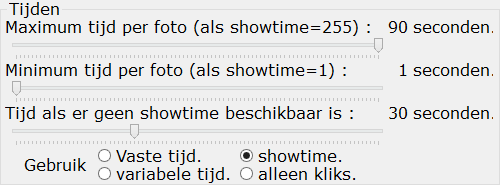
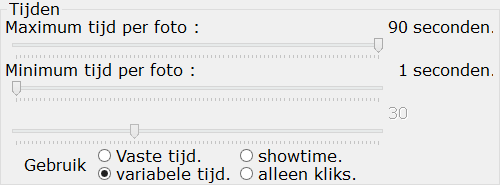
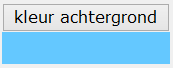
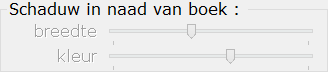
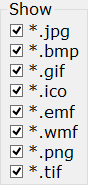
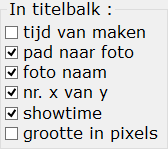
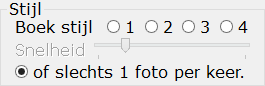
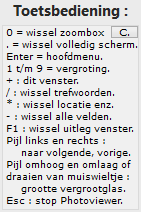
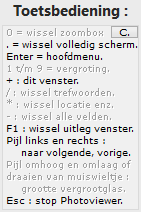

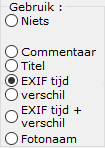
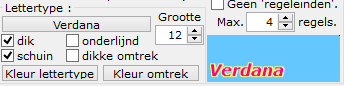
| Hans van der Hoeven Liesbospark 28 4813 HV Breda The Netherlands |
Photo organizer uitleg veelgestelde vragen |
startpagina Contactformulier koop Photo organizer |
email:info@photoorganizer.nl © 2015, Hans van der Hoeven URL: www.photoorganizer.nl |
| © HHdesign. | Webmaster: HHdesign. |